
حتما تا حالا عکس ها یا تصاویر زیبایی رو دیدید و از طرح و رنگ اونها خوشتون اومده، و شاید دوست داشتید که از رنگ این تصاویر در کارهای خودتون هم استفاده کنید. الهام گرفتن از رنگ های طبیعت یا عکس های خوب بقیه میتونه روش خیلی خوب و خلاقانه ای برای انتخاب رنگ های مناسب طراحی شما باشه. تو این آموزش با یه ترفند خیلی سریع و ساده یاد میگیریم که چطور خیلی سریع از هر عکسی که دوست داریم پالت رنگی شخصی خودمون رو درست کنیم، اون رو ذخیره کنیم، و از رنگ های اون توی کارهامون استفاده کنیم.
با سلام. خیلی وقت میشه از عرصه ی آموزش دادن تو سایت دور شدم و این تقصیره نویسنده های دیگه است که پست های خوب میذارن و من حس میکنم که دیگه همه چی جفت و جوره ![]()
امیدوارم که حالتون خوب باشه و اسفند خوبی رو تا اینجا پشت سر گذاشته باشید. دوست خوبمون saeid faraji سوال پرسیده بودن که “چطور میشه به همون تعداد رنگ که در تصویر دارم رو در جعبه ی رنگی داشته باشم؟ ” . این سوال رو که دیدم گفتم شاید بد نباشه که یه تکنیک ساده رو هم باهم کار کنیم تا شاید آقا سعیدمون هم جواب سوالش رو تو همین آموزش پیدا کنه، و ما هم با هم یه تکنیک جدید کار کرده باشیم، و من هم از خواب زمستونی پاشم و واسه دست گرمی یه آموزش بذارم (ادمین انقدر تنبل آخه ![]() )
) ![]()
خوب بریم سر اصل مطلب:
برای شروع عکس مورد نظر که همون عکسی باشه که صحبتش بود و میخواید رنگ هاش رو بردارید و در فتوشاپ باز کنید. حالا برید به منوی Image>mode و گزینه ی Indexed color رو انتخاب کنید. دقت کنید که اگه عکسی که دارید RGB نباشه و CMYK باشه، حتما اول اون رو به RGB تبدیل کنید و بعد Indexed color رو انتخاب کنید.
Indexed color رو که انتخاب کنید یه پنجره ظاهر میشه به شکل زیر:
تنظیمات رو مثل تصویره بالا بذارید. فقط توجه داشته باشید که اگه مثلا میخواید ۱۵ رنگ تو تصویر وجود داشته باشه ، در قسمت colors تعداد رنگ ها رو ۱۵ قرار بدید. با این کار فتوشاپ میاد رنگ های مشابه رو یکی فرض میکنه و تعداد اونها رو به هر زوری که شده برای شما ۱۵ تا میکنه تا ناراضی فتوشاپ رو نبندید یه وقت خدا نکرده ![]() فقط اگه این کار رو انجام بدید متوجه میشید که کیفیت عکس هم خیلی میاد پایین، ولی پالت رنگی که خواهید داشت تعداد رنگ های محدودتری خواهد داشت که شاید کاربردتر باشه واستون.
فقط اگه این کار رو انجام بدید متوجه میشید که کیفیت عکس هم خیلی میاد پایین، ولی پالت رنگی که خواهید داشت تعداد رنگ های محدودتری خواهد داشت که شاید کاربردتر باشه واستون.
حالا که اوکی رو زدید دوباره برید به منوی Image>mode و این بار آخرین گزینه یعنی Color table رو انتخاب کنید.
پنجره ی color table که براتون باز بشه، داره تمام رنگ هایی که شما بعد از index کردن تصویر انجام دادین رو نشون میده بهتون. که اینجا من ۲۵۶ رنگ رو انتخاب کرده بودم که داره تو یه جدول ۱۶ در ۱۶ اونها رو به من نشون میده. حالا میتونید برای ذخیره کردن پالت رنگیتون روی گزینه ی Save کلیک کنید و اون رو ذخیره کنید.
موقع ذخیره کردن میتونید نامی که دوست دارید رو به پالت بدید و پسوند مورد نظرتون رو هم انتخاب کنید. دقت کنید که پالت های رنگی با پسوندهای ACT ، .ACO. یا ASE. ذخیره میشن.
خااااایلاااا خوب. حالا که پالت رو ردیف کردیم تنها کاری که میمونه اینه که اون رو تو color swatch بیاریم و به مصرف برسونیم. اگه load کردن پالت ها رو بلد نیستین اصن خودتونو ناراحت نکنین. کاری نداره. اگه پنل swatch باز نیست میتونید برید به منوی window و swatches رو انتخاب کنید.
پنل swatches این شکلیه که واستون باز میشه:
میبینید که پنل من پر از رنگ شده. حالا هر پالت رنگی رو که وارد کنید در انتهای همین پالت باز میشه. اگه میخواید که پالت خودتون به تنهایی باز بشه باید قبلش رنگ های داخل این پالت رو پاک کنید و پالت خودتون رو جاش بذارید میتونید replace swatches رو بزنید و یا اگه میخواید که بعضی از رنگ ها رو از پالت پاک کنید میتونید کلید alt رو نگه دارید و دونه دونه رو رنگ هایی که نمیخواید alt+click کنید تا پالت خالی بشه و شما هم آتروز انگشت اشاره بگیرید. ![]()
برای باز کردن پالت رنگی خودتون روی آیکون کوچیکی که هست کلیک کنید و لود رو انجام بدید. فقط دقت کنید که پسوندی که دارین دنبالش میگردین همون پسوندی باشه که پالت رو ذخیره کردین باهاش.
امیدوارم که به کارتون بیاد . سی یوو
برای دیدن نظرات بیشتر این پست روی شماره صفحه مورد نظر در زیر کلیک کنید:
شما نیز نظری برای این مطلب ارسال نمایید:

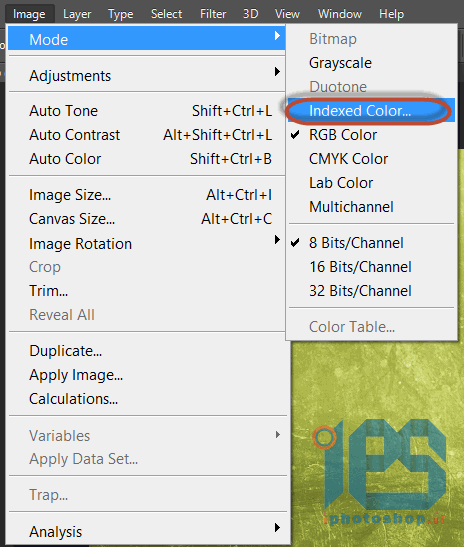
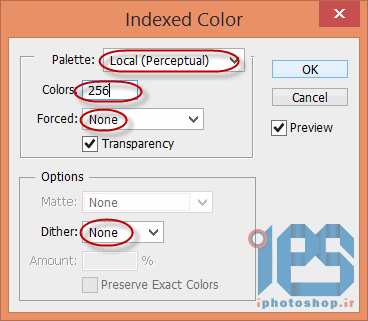
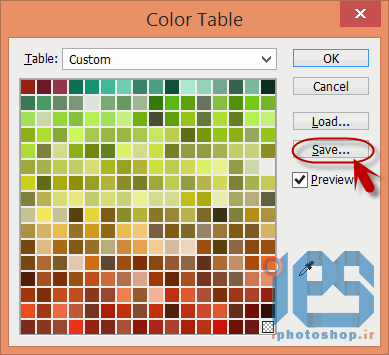
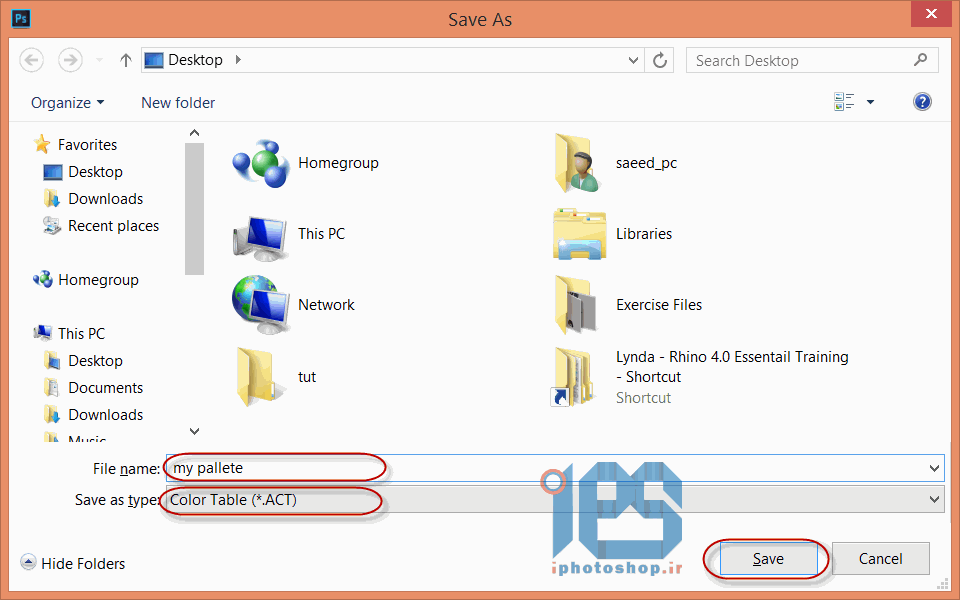
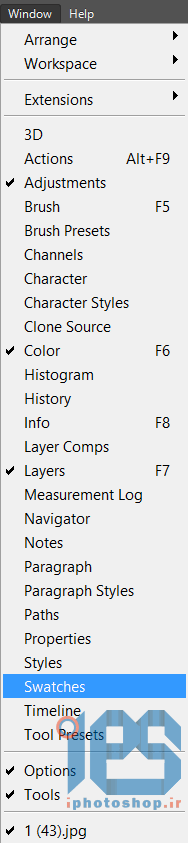
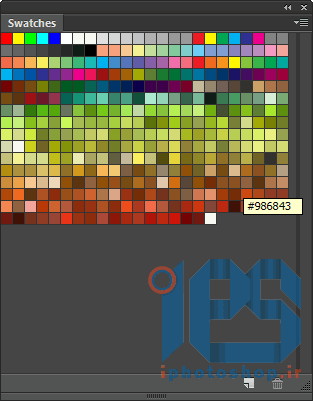
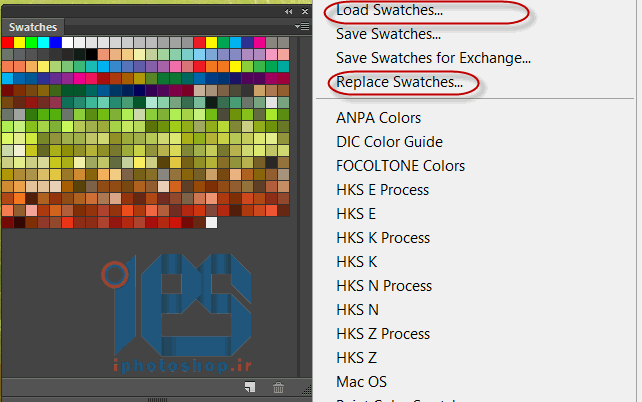













 آمار
وب سایت:
آمار
وب سایت:

بخش نظرات برای پاسخ به سوالات و یا اظهار نظرات و حمایت های شما در مورد مطلب جاری است.
پس به همین دلیل ازتون ممنون میشیم که سوالات غیرمرتبط با این مطلب را در انجمن های سایت مطرح کنید . در بخش نظرات فقط سوالات مرتبط با مطلب پاسخ داده خواهد شد .